Add Multiple Images from Multiple Locations using Based on a data file
Selecting this option allows you to import images from multiple locations on your computer using a text file that has the full relative path: item number; image full relative path.

Using this option means that image files can be in multiple locations and have any name.
The full relative path can have any of the 3 following forms with files formatted in .jpg or .png. The path depends on where the text file is located, for example, in number one below, it is located in the same file as the image:
- 10100; 10100.jpg
- 10101; images\banana.png
- 10102; C:\data\images\Apple02.png
Step by step, import images with Based on a data file
- Save your images with any name formatted in .jpg or .png.
- Create a text file with a full relative path for each of the images you want to import: item number; image full relative path

If the text file you are using exists in the folder you do not need to include the folder name. You need to create a line for each image in the text file.
- Go to Site Manager > Retail > Retail items > Retail items
- Click on Import images link in the Actions box.
- Choose your Image alteration settings.
- Select Based on data file > select the … button
- Choose the text file you are using and select Import button on the Import images dialog.

The Progress area shows you the progress of the import, how many images are successfully imported, how many have failed to import and how many files in the folder were skipped in the import.
Image: Examples of text file
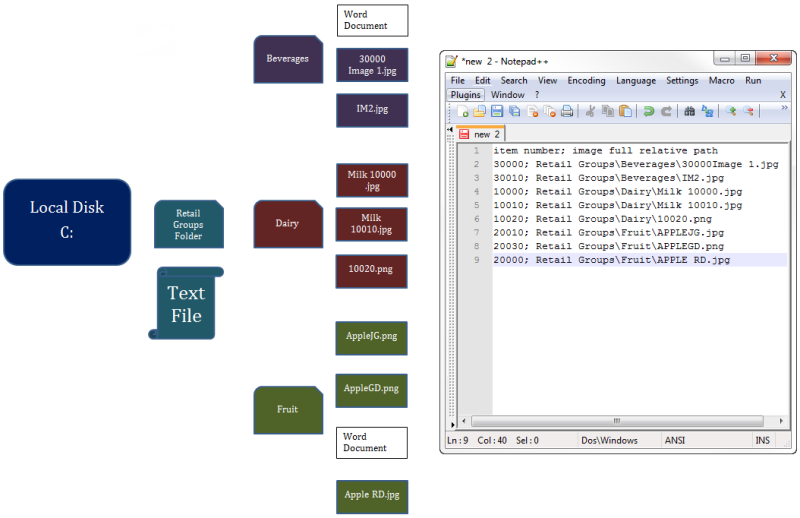
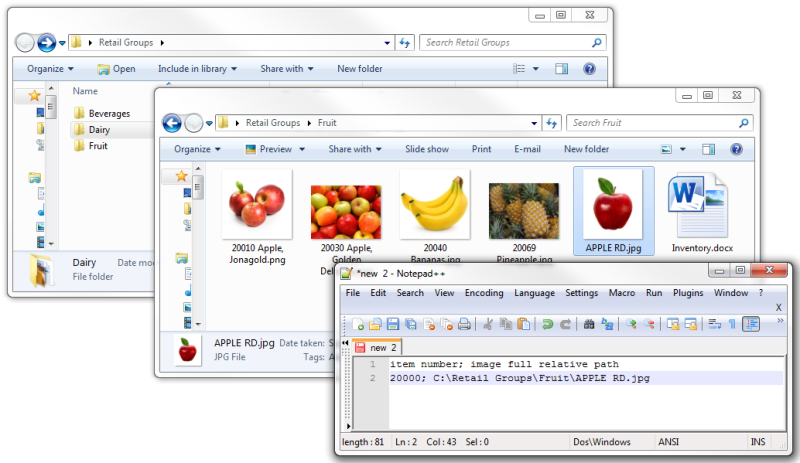
| Updated: | 26th January 2016 |
| Version: | LS One 2015.1 |

